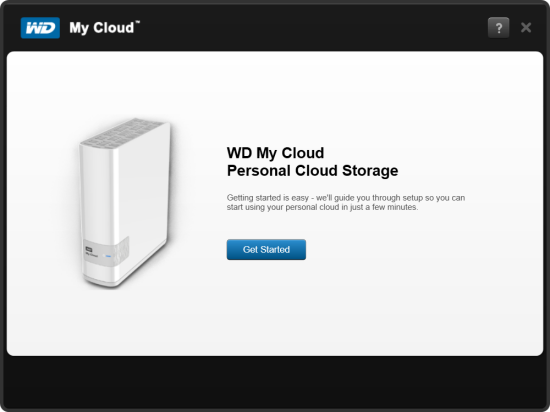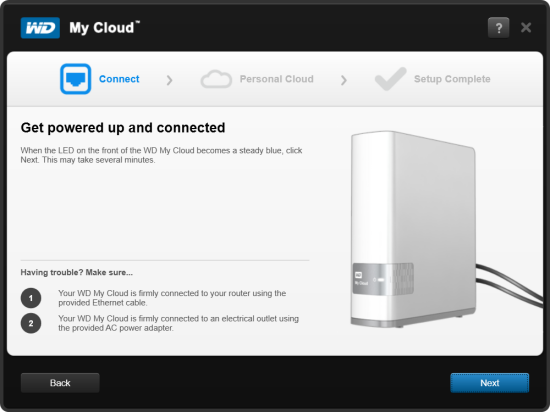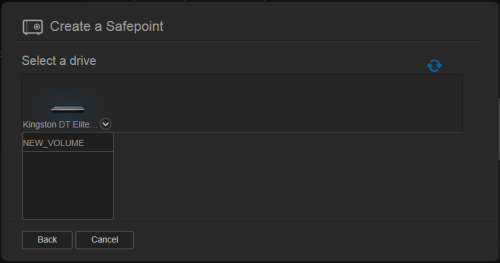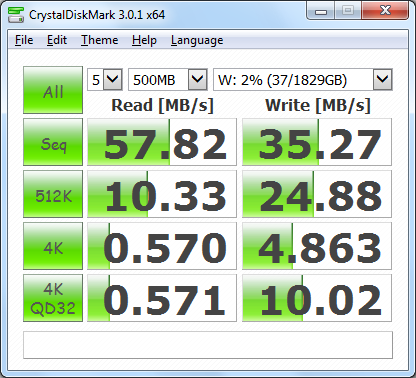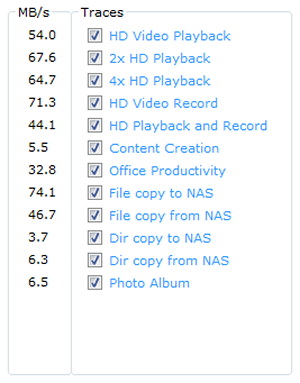Model: Western Digital My Cloud 2TB Personal Cloud Storage
Manufacturer: Western Digital
Provided By: Western Digital
As one of the biggest names in the storage industry, Western Digital doesn't need much of an introduction. Founded in 1970, the company got its start by manufacturing calculator chips. As time went on, Western Digital expanded into the PC market, adding floppy and hard disc controllers to its product lineup. It wasn't until 1988 that it introduced its "Centaur" series of hard drives. Since then, the company has grown to become the world's second largest manufacturer of hard drives. Western Digital currently offers a wide range of internal and external hard drives as well as a growing number of multimedia devices, SSDs and network storage solutions.
This past fall, Western Digital launched its My Cloud family of personal cloud storage solutions. Along with two and four-bay models for the professional and prosumer markets, the company introduced an easy to use, single bay NAS device. Available in 2TB, 3TB and 4TB capacities, the My Cloud is equipped with a dual-core ARM processor, 256MB of DDR3 RAM, a gigabit Ethernet port and a USB 3.0 expansion port. The device provides secure file sharing and flexible backup options for both Macs and PCs and can serve as a home's digital entertainment hub to stream audio and videos. Users can also access and upload files directly to the My Cloud using WD's desktop and mobile apps as well as the WDMyCloud.com web site.

Needless to say, this is only a taste of what WD's My Cloud personal cloud storage has to offer. To give you an idea of what to expect, we'll take a look at the device's features and then put it through its paces to see how it performs. Does the My Cloud have what it takes? Keep reading as we find out.
What's in the box?:

The My Cloud comes packaged in an attractive blue box. The front, top, back and sides of the box show the device from various angles and list many of its features. Inside the box you'll find the My Cloud as well as an AC power adapter, ethernet cable, quick installation guide, warranty information and a sheet of paper advertising WD's concierge service.

Physical Features:
While there are a few cosmetic differences, the My Cloud looks very similar to WD's My Book external desktop hard drives. Measuring 6.75 x 6.1 x 3.9 in (171.45 x 154.94 x 99.06 mm), the device is small enough to fit on your desk or even a bookshelf.

The My Cloud's case is constructed out of silver and white plastic. The front and sides also have a glossy finish which looks great. If you look closely, you can see that there is a single LED on the front of My Cloud. This indicator lights up white when the unit is first powered on and then blue when its OS is ready. It will also light up yellow when attention is required and red when there is a fault such as a disk failure.
 |
 |
The rear of the My Cloud is pretty straight forward. Along with the power connector, there is a gigabit ethernet port and a USB 3.0 port. The reset button is also located on the back and, if you're concerned about the device being stolen, there is also a spot for a Kensington security lock.
The My Cloud is ready to go out of the box. Simply connect the network cable and power cord and, once its powered up, configure the device. If you have a DHCP server on your network and you know what IP the NAS is using, you can skip the next few steps and connect directly to the web menu. Otherwise, you'll need to download the setup software from WD's website.

The setup process is pretty straightforward. Once you've accepted the EULA, the software searches the network, looking for any My Cloud devices. When it finds one, it will display its name, serial number and IP address.
If your My Cloud is not configured, the software prompts you for your name and email address so that you can create or expand your WD My Cloud account. This account will let you access the device from anywhere in the world. This information is also used to create the local admin account.

Once it's done setting up the My Cloud, the software gives you the option to install the WD My Cloud application which lets you access, upload, manage and share your files from home or on the road. It can also place helpful shortcuts on your desktop and configure the My Cloud so that firmware updates are automatically applied when they become available.
With the My Cloud configured, you can access its web-based dashboard by entering its IP address into your web browser's address bar. The first thing you will probably want to do is login as the default admin account and set a password as it is blank by default.

The My Cloud uses the same Dashboard user interface found on WD's other network storage products. The Home page provides an instant overview of the device's main functions. Along with the available capacity, you can view the firmware version and overall health of the system. The page also displays the number of cloud devices, users and shares.

Along the top of the Dashboard is the navigation bar. By clicking on the icons you can manage the devices' users, shares, cloud access and safepoints.
The Users screen displays a list of the current users and allows the administrator to view user details, create new users and grant a user access to existing shares.


Clicking the Shares icon on the navigation bar brings up a list of shares on the My Cloud. From here you can create, delete or edit a share's settings. You can also enable media serving which lets you stream media stored in this share to other devices.

While lacking the advanced backup features found on the EX2 and EX4, the My Cloud lets you create a complete backup or snapshot, called a safepoint, and save it to an external location on your home network or an attached USB drive. Safepoints can be created or run on a schedule you define. They include a record of users, data, and shares on your device; any backups created using WD SmartWare, Apple Time Machine, Windows 7 Backup, or Windows 8 File History, and any associated device configuration details.
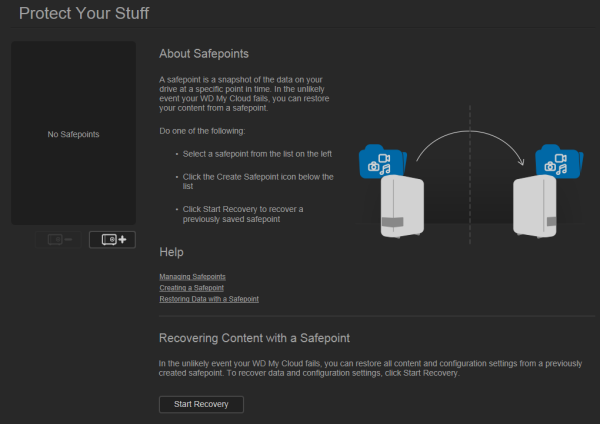
Creating a safepoint ensures that you can easily recover your data from a specific point in time to a new WD My Cloud device in the unlikely event that your device fails. To begin, click either Local USB or Scan Network to display a list of available devices. Once you've selected the target device or share, you need to enter a name for the safepoint. You can also enter a brief description and set it so that the safepoint is automatically updated on a schedule.
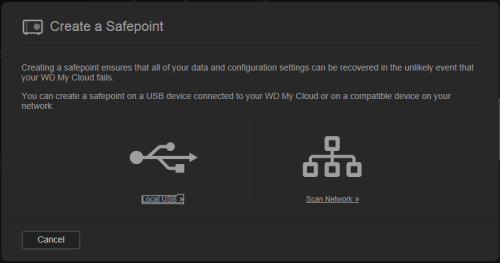
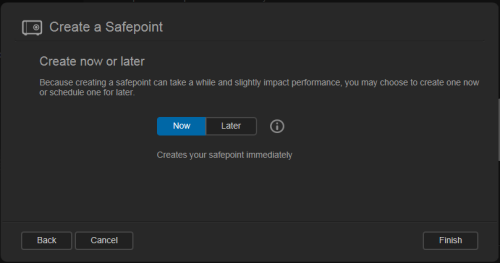
The time it takes to create a safepoint varies based on the speed of your network and the number and size of files you have stored on your My Cloud device. For a given amount of total data, fewer larger files replicate quicker than many smaller files.
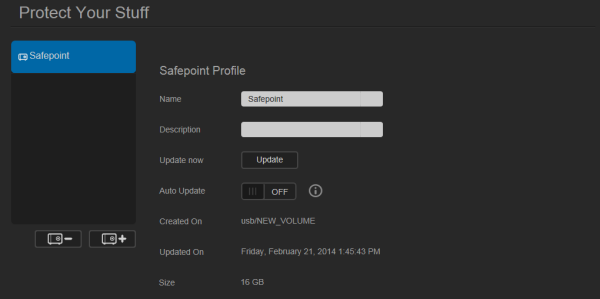
A personal cloud is your content, at home, secure and under your control. Unlike public clouds, a personal cloud allows you to keep all of your content in one safe place on your home network. With the My Cloud , you can share files, stream media and access your content anywhere, from the web and from mobile devices.
Before you can access the My Cloud remotely, you have to turn cloud access on. If you created a My Cloud account when setting up the device, this is already done. If not, you will need to go into the general settings and turn the Cloud Service on and, if need be, configure it so that it will work in your network environment.
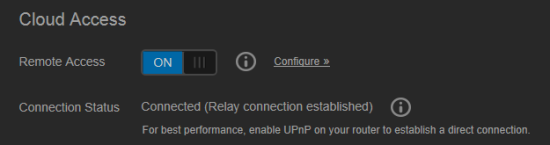
To access the My Cloud, you will need to have a WDMyCloud login associated with your user account or generate an Activation Code through the web interface.
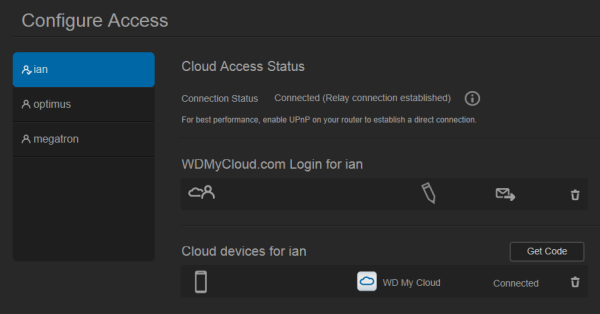
The My Cloud Desktop application is very easy to use. When launched, it will search your local network, looking for WD storage devices. You can also connect to a device manually using either your My Cloud login or an Activation Code.


The My Cloud has one advantage over the EX2 and EX4 in that it can be accessed over the internet using a web browser. Simply login to the WDMyCloud.com web site and select the device you want to access. From here you can view your shares and open them in Explorer where they can be used like any other mapped network drive.


WD also offers a couple of mobile apps for both the iOS and Android platforms. I installed the My Cloud and WD Photos apps on my Android phone and both were very to use. Using your My Cloud login or an Activation Code, you can access your device to manage your files over the Internet.
The My Cloud app makes file sharing and collaborating simple and secure. Users can easily email files, share files as a link, and print and open files with third party apps. It also integrates major public cloud services so that users can easily transfer files between their Dropbox, SkyDrive and Google Drive public cloud accounts
The test system used in this review was an HP 8200 Elite. The computer came equipped with an Intel Core i5-2400 CPU, 4GB of DDR3 1333MHz memory, Seagate Barracuda 7200.12 ST3250312AS 250GB SATA 6 Gb/s hard drive, NVIDIA Quadro FX580 512MB PCIe graphics card and an Intel 82579-LM gigabit network card. For the operating system, I installed a fresh copy of Windows 7 Enterprise.
To test the performance of the WD My Cloud, I ran a series of benchmarks using CrystalDiskMark 3.0, ATTO Disk Benchmark 2.46, Iometer and the Intel NAS Performance Toolkit. The device was connected to the computer using CAT6 ethernet cables and a gigabit Netgear switch.
CrystalDiskMark 3.0:
First, I ran a few quick tests using CrystalDiskMark. This benchmark tool measures the performance of a storage device by testing its sequential read and write speeds as well as its random read and write speeds using blocks 4KB and 512KB in size.
WD doesn't really say what kind of speeds the My Cloud is capable of. Using CrystalDiskMark we can see that the NAS is able to read at nearly 58 MB/s and write at 35 MB/s.
ATTO Disk Benchmark 2.46:
I also used ATTO Disk Benchmark to test the My Cloud's sequential read and write speeds. The tests are run using blocks ranging in size from 0.5KB to 8192KB and the total length set to 32MB and 256MB.
The My Cloud performed better when tested with ATTO. This time around, the unit topped out at 76 MB/s when reading and 45 MB/s when writing.
Iometer:
Next, I ran a series of tests using Iometer. This tool can be configured to benchmark a number of things. In this case, I used it to measure the My Cloud's sequential read and write speeds using blocks ranging from 512B to 2MB in size.

The My Cloud performed relatively well when tested with Iometer. The NAS was able to write at speeds as high as 55 MB/s and read at more than 100 MB/s.
Intel NAS Performance Toolkit:
The Intel NAS Performance Toolkit (Intel NASPT) is a file system exerciser and analysis tool designed to enable performance comparisons between network attached storage (NAS) devices. Intel NASPT focuses on user level performance using real world workload traces gathered from typical digital home applications: HD video playback and record, data backup and restore utilities, office productivity applications, video rendering/content creation and more.
The My Cloud reached some respectable speeds when streaming HD video and copying large files to and from the server. Unfortunately, its transfer rates dropped considerably when creating content and copying directories full of small files to and from the NAS.
With the My Cloud, WD has made it easy for consumers to store all their files in one place and access them from anywhere in the world. This good looking, single-bay NAS is ready to go out of the box and can be set up in a matter of minutes using its easy to use, web-based user interface. When connected to your home network, the My Cloud can be used to share files between computers and mobile devices, backup both Macs and PCs and stream music and movies to any DLNA-certified device. Where the My Cloud really shines is its ability to be accessed from pretty much anywhere. With WD's desktop and mobile apps, you can access and upload files directly to your personal cloud from nearly any internet connected device.
The only real issue I have about the My Cloud is its somewhat limited backup options. While WD gives you the ability to take a snapshot of the data on the device, it can only be stored on a USB drive or a share on your local network. This is fine if the drive fails and you need to restore your data to another My Cloud device, but it leaves you vulnerable to things like theft, fires and natural disasters. Of course, if this is important to you, cloud based backups are available on WD's new 2 and 4-bay NAS devices.
The My Cloud is available now in 2TB, 3TB and 4TB capacities. Prices on Amazon.com start at $143 for the 2TB version and go up to $219.
Highs:
- Easy to setup and manage
- Accessible from anywhere using desktop and mobile apps
- Good looking and well constructed design
- Supports USB and network backups
- iTunes music and DLNA media servers
- USB 3.0 expansion port
- Gigabit Ethernet
- Quiet operation
- Reasonably priced
- 2 year warranty
Lows:
- Mediocre read and write speeds
- Hard drive is not removable
- Does not support offsite backups