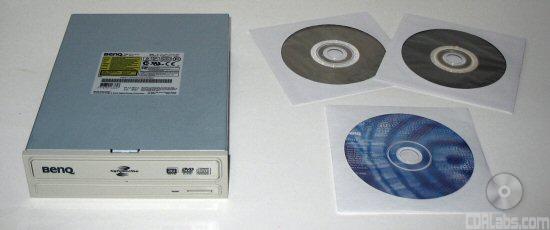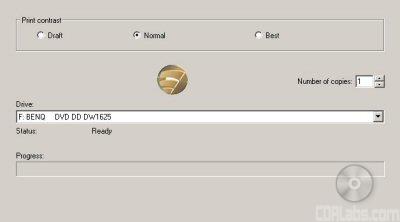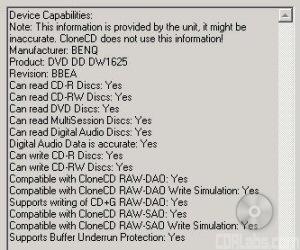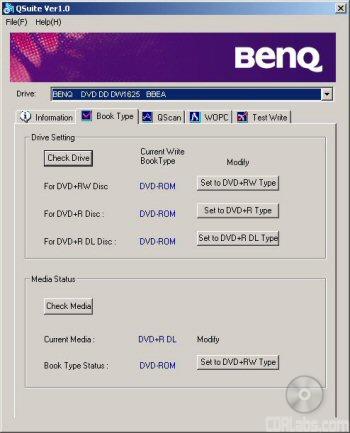For this article, BenQ sent us the DW1625, a few pieces of blank LightScribe media and a CD containing software from Nero. The only things missing from the retail package are the installation guides, mounting screws and of course, the box.
Physical Features:
The drive BenQ sent us for this review was manufactured in February of 2005 and had firmware BBAA.For this review the drive's firmware has been updated to version BBEA.
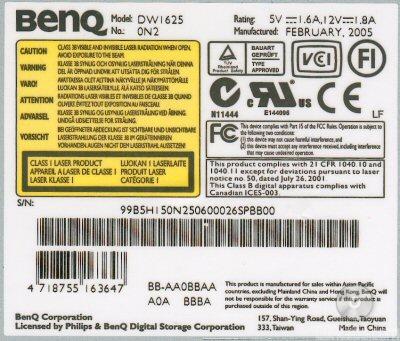
From the front, the DW1625 looks very similar to BenQ's previous 16x DVD±RW, the DW1620. Both drives share the same basic design and have many of the same logos. Along with the "BenQ" logo, you can see a few showing support for DVD+R DL, DVD-R/RW and Ultra Speed CD-RW media. The only real difference between the two drives is the large "LightScribe" logo on the DW1625's tray.
The DW1625 also has a single LED, which does double duty for both reading and writing activities.It lights up green when reading and red when writing or erasing. To the left of the LED is the drive's eject button. While slimmer than the eject buttons found on some of BenQ's earlier DVD writers, it does the trick.
The rear of the DW1625 looks very similar to some of the other BenQ based drives we've reviewed. Looking at the picture below, you can see the drive's IDE interface, power connector and audio output connectors.
Starting from the left of the IDE connection you'll see the jumper switch for master, slave and cable select. Next to the jumper block is the analog audio connector. The connector on the far left is the digital audio output.
Technical Specs:
The specs below have been taken from BenQ's website and by running a few simple tests.
| BenQ DW1625 16x DVD±RW | |
| CD Write Speeds | 40x (CAV) 32x, 24x (P-CAV) 16x, 12x, 8x (CLV) |
| CD Rewrite Speeds | 24x (P-CAV) 16x, 10x, 4x (CLV) |
| DVD+R Write Speeds | 16x (CAV) 8x (P-CAV) 4x, 2.4x (CLV) |
| DVD+RW Write Speeds | 4x, 2.4x (CLV) |
| DVD-R Write Speeds | 8x, (P-CAV) 4x, 2.4x (CLV) |
| DVD-RW Write Speeds | 4x, 2x, 1x (CLV) |
| DVD+R DL Write Speeds | 2.4x (CLV) |
| DVD Read Speeds | 16x Max (DVD-ROM Single Layer) 8x Max (DVD-ROM Dual Layer) 8x Max (DVD-R/RW) 8x Max (DVD+R/RW) 8x Max (DVD+R DL) |
| CD-ROM Read Speed | 40x Max |
| DAE Speed | 40x Max |
| Buffer Size | 2 MB |
| Random Access Times |
120 ms (CD) 160 ms (DVD) |
| CD Formats | CD-DA CD-ROM CD-ROM XA CD-R CD-RW Bootable CD Video CD Super Video CD Photo CD CD-Text CD Extra Mixed Mode |
| DVD Formats | DVD-ROM DVD-Video DVD+R/RW DVD-R/RW DVD+R DL |
| CD Recording Modes | Track At Once Session At Once Disc At Once Fixed and Variable Packet Writing Direct Over Write (CD-RW) Multisession Test Write |
LightScribe:
The DW1625 is the one of the first drives to feature LightScribe technology. Developed by HP, LightScribe lets you burn durable, silk screen quality labels directly onto your CD's and DVD's using the same drive that burned the data. According to HP, it's as simple as burning the data, flipping the disc, and then burning the label.
Of course you can't do this with just any drive, media or software. While LightScribe capable drives use the same laser when burning both the data and label, they have to be able to accurately control the laser's focus and position as well as the spindle speed. They also must be able to recognize LightScribe media. These special discs have a thin dye coating on the label side that absorbs laser light. This triggers a chemical reaction that produces a color change, allowing the user to print text, artwork or graphics.
Even if you have a LightScribe capable drive and media, you will need software that supports it. Most major software companies have pledged support for the technology. However, at the time of this review, the list of compatible software is still relatively short. For the DW1625, BenQ turned to Nero. Using the bundled software you can both create and burn LightScribe disc labels.
To create a LightScribe label, you can use either Nero Cover Designer or Nero Express. While both programs will let you add your own text and graphics, you cannot print LightScribe labels directly from Nero Cover Designer. To do this, you'll need to use Nero Express. As you can see, there is an extra option at the bottom used to print a LightScribe label. Selecting this option brings up the screen you see below.
Once you've completed your LightScribe label, you're ready to print it. Before you can do this though, you will need to choose the contrast. Keep in mind, this option not only changes the level of detail, it also affects the amount of time it takes to print the label. The higher the quality, the longer the process will take.
How long does it take to print a label? For testing purposes, we printed one disc at each contrast level using Verbatim's new LightScribe CD-R media. The results are shown below.
As you can see, LightScribe labels look much better when the contrast is set to "Normal" or "Best". The printing is much darker and more defined. The negative side effect to this is that it does increase the time considerably. Of course, this time will vary depending on the amount of text or graphics.
While you can't erase what you've written, LightScribe will allow you go to back and add additional text and graphics. You can even improve the quality if you want. To test this capability, I used one of Verbatim's new LightScribe DVD+R discs. As you can see, the surface of these discs is a little darker than that of their CD-R media.
To get the new content to line up with the existing text and images, the drive needs to start writing from the same spot. To do this, it first reads the special LightScribe information encoded in the ring around hub of the disc. Using this information, it then adjusts the disc and laser to find this starting position. Needless to say, you wouldn't be able to do this with a traditional label printer.
While permanent for the most part, LightScribe labels aren't immune to the elements. According to HP, exposure to ultraviolet light will cause them to fade in time. You also have to be somewhat careful when handling the discs as chemicals on your fingers as well as those in some hand lotions can cause discoloration. Of course, if the data on the disc was truly important, you'd keep it out of the sun and handle it with care anyway.
Write Right Technologies:
The DW1625 features what BenQ calls their "Write Right Technologies." Consisting of WOPC II, Tilt Control and Sliding Cone Mechanism, these technologies work together to deliver the best writing quality possible.
WOPC II (Walking Optimal Power Control) - In the past, drives would use a preset writing strategy and stick to it throughout the entire burning process. That's not the case with BenQ's WOPC II technology. It constantly monitors and evaluates writing quality, adjusting the writing power in order to ensure the best writing quality possible over the entire disc.
The screen shot below shows WOPC II in action. The dips in the graph indicate where WOPC II has adjusted the writing power of the laser.
With the DW1625, BenQ has also implemented BLER OPC (Block Error Rate Optimal Power Control). Similar in function to WOPC II, this technology enhances the writing quality near the end of the disc to prevent any warping or other potential problems.
WOPC II does have one negative side effect. Its constant monitoring can extend the burning time. BenQ has responded to this issue, giving users the ability to disable WOPC using their QSuite utility.
Tilt Control - The best reading and writing quality occurs when the angle between the disc and laser is 90 degrees. If a disc is warped the laser beam will not be positioned correctly. To remedy this, BenQ developed Tilt Control technology. With this technology, the DW1600 can reposition the OPU (Optical Pickup Unit) to maintain a 90 degree angle between the disc and laser.
Sliding Cone Mechanism - In an attempt to improve the position of the disc on the DW1600's turntable, BenQ has implemented their Sliding Cone Mechanism.
According to BenQ, this new mechanism provides better clamping force over the disc for auto centering. The result is faster access times, improved reading and writing quality and reduced noise and vibration levels.
More Features:
By looking at the picture below, you can see that BenQ's new DVD writer is identified as a "BENQ DVD DD DW 1625."

Nero also shows that the DW1625 has a maximum CD writing speed of 40x and a 2048KB buffer. This buffer is backed up by Seamless Link buffer underrun protection. According to Nero, the DW1625 can write CD-Text and overburn. When testing the drive's capacity, it had no problems overburning up to 99 minutes with our CompUSA media.
Like BenQ's previous DVD writers, the DW1625 can do EFM encoding correctly. Using CloneCD version 4.2.0.2 with AWS disabled, Iwas able to reproduce older SafeDisc 2 protected titles like Max Payne along with some of the newer ones protected by SafeDisc 2.51 like Serious Sam: The Second Encounter.
Here is a screen shot from Nero's InfoTool. This program queries the drive to see what its reading and writing capabilities are. InfoTool had no problems detecting the DW1625's maximum reading and writing speeds, recording modes, buffer underrun protection and 2MB buffer. Take note that the drive does not support the DVD-R DL format.
InfoTool also shows that the DW1625 is an RPC-2 DVD drive. This means that the drive's region is stored in the firmware. The drive's region can be changed five times and after that it cannot be changed anymore. Unfortunately, a patched RPC-1 firmware is not yet available for this drive.
While InfoTool gives us a quick glance at the DW1625's features, DVDINFOpro provides a little more information on some of the drive's reading and writing capabilities. By looking at the screenshot above you can see that while BenQ's new drive can read and write to DVD+R DL media, it does not support the Mt. Rainier format for CD-RW or DVD+RW.
The DW1625 also supports a feature called "bitsetting." Using BenQ's QSuite utility you can set the book type for DVD+R, DVD+RW and DVD+R DL media. By doing so, your recorded discs will identify themselves as "DVD-ROM." This feature comes in handy if you have an older DVD player that has problems playing recordable media.